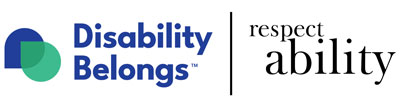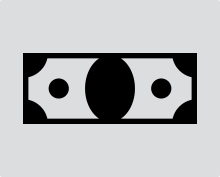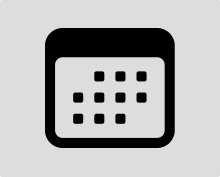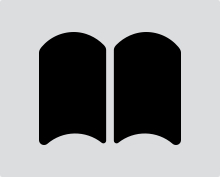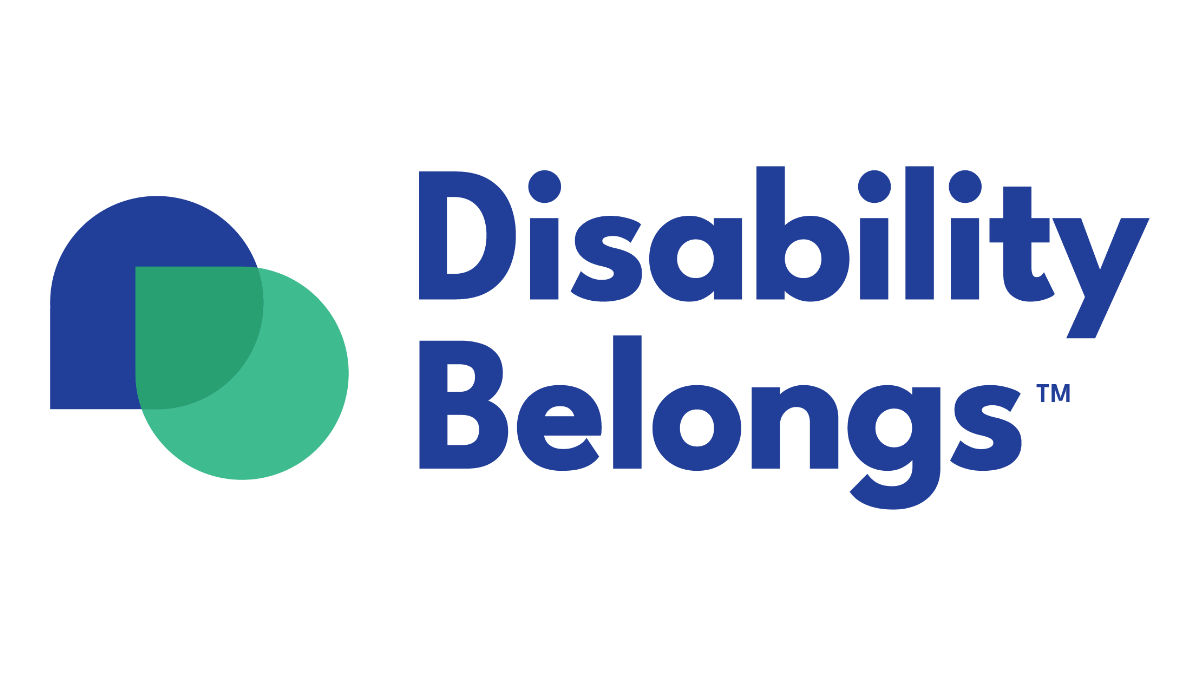Ensuring Accessible Videos for Websites and Social Media
41 percent of videos are incomprehensible without sound or captions, and 80 percent of viewers react negatively to videos autoplaying with sound. Therefore, if you record your event and plan on sharing the video, it is crucial that you have accurate captions.
Since many people confuse subtitles and captions, here is the difference:
- Subtitles only reflect what is being spoken.
- Captions go a step further by also including non-spoken information including [laughter], [applause], and [music], as well as environmental sounds.
Open captions are always visible. Closed captions can be turned on or off by the viewer on TVs and on social media platforms.
With modern web services like YouTube, closed captioning is easy to implement. If your video is hosted on YouTube and has good sound quality, captions will automatically be added to your video at no charge. The captions are never perfect. Speakers will not be identified and many words will not be accurate. Furthermore, things like laughter and applause might not be mentioned. In order for your video to be accessible for people who are Deaf/Hard of Hearing, it is vitally important to review automatic captions and fix these issues.
There are step-by-step guides on YouTube’s help section that will tell you everything you need to know about captions on YouTube, including how to edit captions that need fixing, as well as how to upload a transcript and have YouTube create captions from the transcript. If your uploaded video is short and has poor audio quality, the help section details how to create captions from scratch.
Even if you do not end up hosting your video on YouTube, you can still use their captioning service. Simply upload your video to YouTube, have the service create the captions automatically, go in and fix them, and then download a SubRip (SRT) file. SubRip is the standard file format for captioning, and you can upload an SubRip file to services like Vimeo or Facebook to enable captions on these platforms.